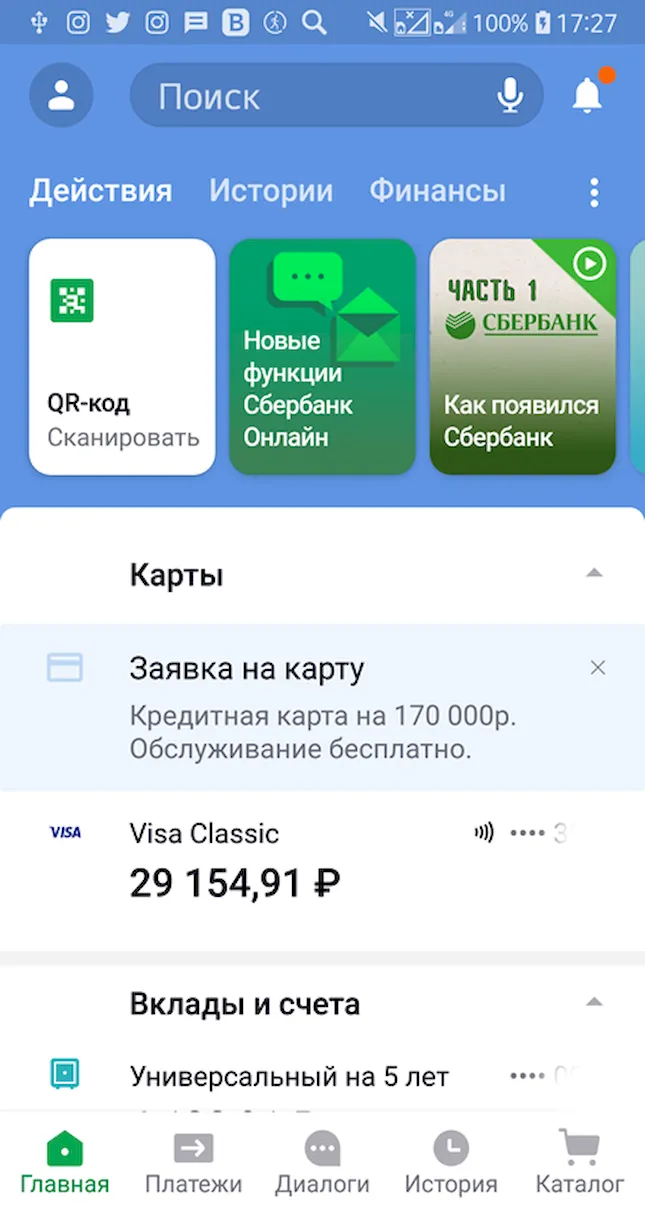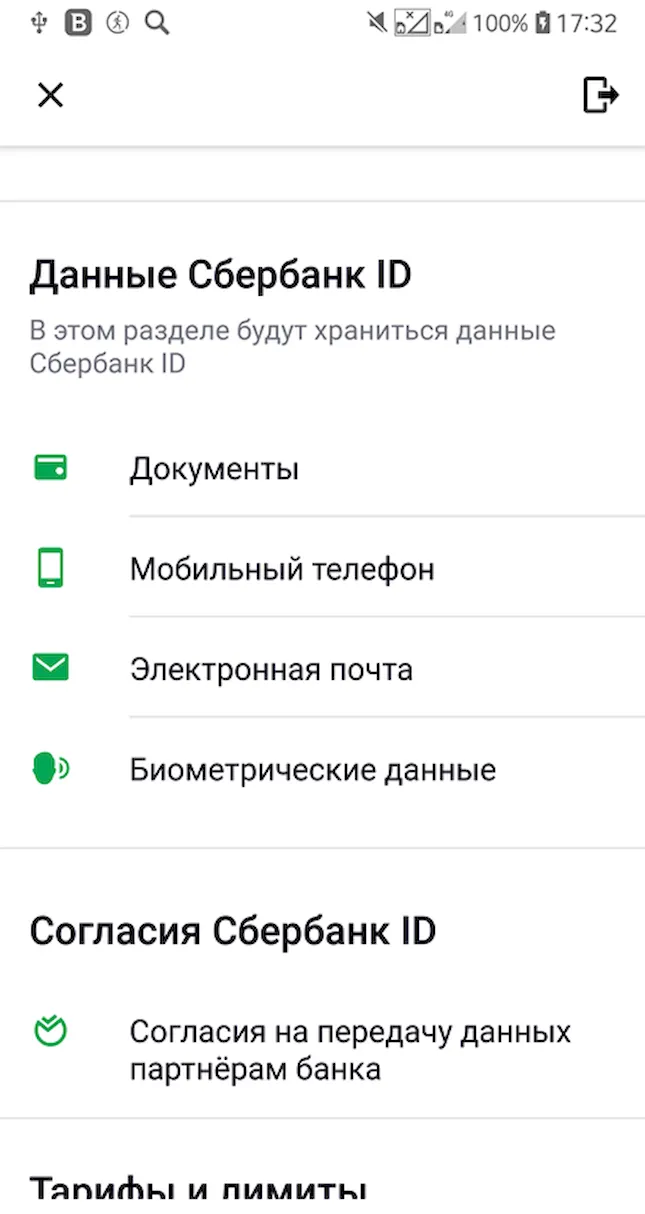Раздел «Главная» мобильного приложения Сбербанк ОнЛайн для Android
Раздел «Главная» предназначен для отображения информации по финансовым инструментам пользователя – картам, вкладам, кредитам и металлическим счетам.
В центральной части окна расположено меню, состоящее из пунктов:
На правой нижней части экрана располагается кнопка «Мои финансы». Подробнее с данным пунктом меню Вы можете ознакомиться в разделе «Мои финансы». Чтобы перейти в пункт меню, нажмите на его наименование. Для обновления данных необходимо при помощи «PullToRefresh», удерживая палец на экране, переместить блок с информацией сверху вниз. Обратите внимание: Вы можете самостоятельно настроить отображение карт, вкладов или кредитов в мобильном приложении для Android. Для этого Вам необходимо внести соответствующие настройки в «настольной» системе Сбербанк ОнЛайн через web-браузер.
При нажатии на кнопку , отображается страница с настройками профиля клиента, где можно выбрать регион, перейти в раздел «Обратная связь». Где можно перейти в следующие разделы:
Подробное описание профиля клиента приведено в разделе «Профиль клиента». | |
|
| |
| Просмотров: 18438 | | |
| Всего комментариев: 0 | |