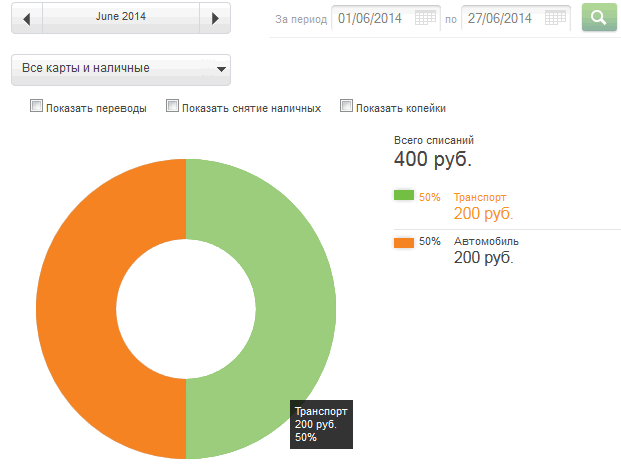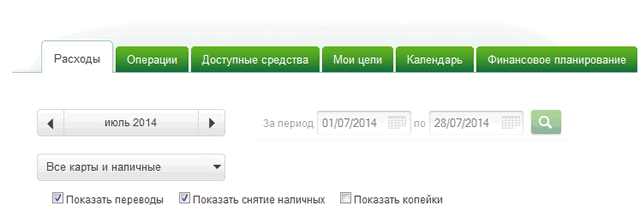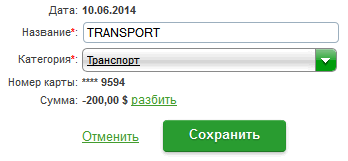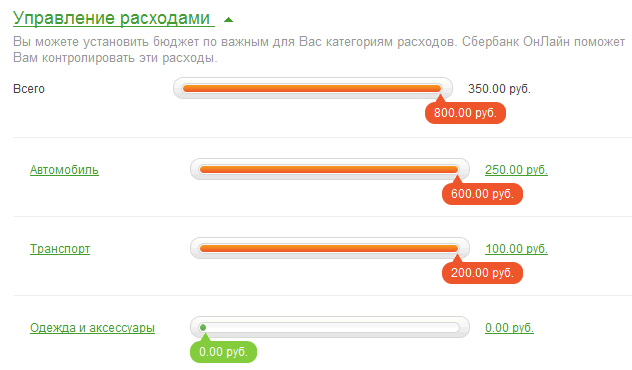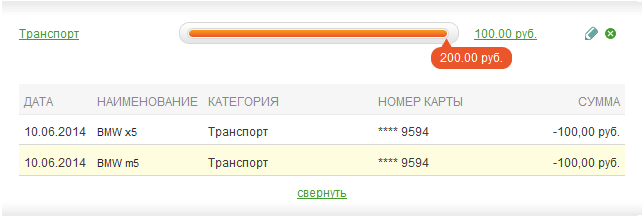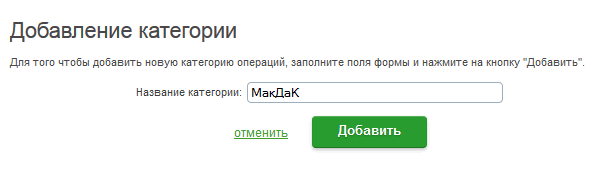Функции Сбербанк ОнЛайн для контроля и анализа расходов
На вкладке «Расходы» в системе Сбербанк ОнЛайн Вы можете просмотреть структуру Ваших расходов, разделенных на категории, установить бюджет для каждой категории и отследить потраченную сумму средств (освоение бюджета). Доступ к этому функционалу предоставляется при подключении услуги «Анализ личных финансов». Также на данной вкладке Вы можете выполнить следующие действия:
Раздел анализ расходов в Сбербанк ОнЛайнВы можете посмотреть диаграмму, на которой показана структура ваших расходов всем счетам в Сбербанк ОнЛайн. Если на этой странице отображаются не все ваши расходы, то Вы можете обновить данные, нажав на кнопку Обновить. Обратите внимание: операции с иностранной валютой пересчитаны в рубли по курсу Сбербанка на день совершения операции. В каждом секторе диаграммы выводится доля расходов в общей сумме ваших списаний в процентах. Вы можете просмотреть подробную информацию по категории расходов, для этого наведите курсор на интересующий сектор диаграммы. На экран будет выведено название категории операций и общая сумма расходов выбранной категории.
Справа от диаграммы отображается следующая информация:
Рядом с каждой категорией отображается сумма, на которую были выполнены операции, и доля категории в общем объеме расходов. Если Вы хотите посмотреть подробную информацию по категории, то кликните по ее названию в списке справа от графика. В результате система выведет на экран выписку по выбранной категории. Вы можете добавить в список новую категорию операций. Для этого кликните по ссылке Управление категориями. Откроется справочник категорий расходов. Поиск расходных операцийВы можете просмотреть диаграмму расходов по другим параметрам. Для этого задайте критерии для построения графика:
Если Вы хотите просмотреть расходы, выполненные с конкретной карты, то из выпадающего списка над диаграммой выберите интересующий Вас тип или номер карты. В случае, если Вы хотите просмотреть информацию о расходных операциях, совершенных с наличными средствами, выберите значение Траты наличными. Для того, чтобы операции переводу денежных средств отображались на диаграмме, установите галочку в поле «Показать переводы». Для того, чтобы операции снятия наличных с карты отображались на диаграмме, установите галочку в поле «Показать снятие наличных». Для того, чтобы суммы на диаграмме отображались с точностью до копеек, установите флажок в поле «Показать копейки». Если Вы снимите флажок в этом поле, то суммы будут округлены до рублей. После изменения настроек система Сбербанк ОнЛайн покажет диаграмму по заданным Вами параметрам. Выписка расходов по категорииДля просмотра через Сбербанк ОнЛайн выписки по категории кликните по названию выбранной группе расходов. Система выведет на экран список всех операций, входящих в выбранную категорию.
По каждой операции в списке отображается следующая информация: дата совершения операции, комментарий, название категории, номер карты, с которой выполнена операция, и сумма операции в валюте списания. Если операция совершена в валюте, отличной от рублей, то рядом будет показана сумма операции в рублях. Обратите внимание: для операции в списке также может отображаться ссылка Показать в истории операций. С помощью этой ссылки Вы можете перейти к просмотру детальной информации по выбранной операции. В списке операций Вы можете изменить категорию операции, а также разбить операцию на несколько операций, относящихся к разным категориям. Для этого нажмите на интересующую операцию. Откроется страница редактирования, на которой Вам необходимо выполнить следующие действия:
При необходимости Вы можете разбить операцию на несколько отдельных операций и распределить их по разным категориям. Для этого напротив суммы операции кликните по ссылке Разбить. В форме добавятся дополнительные поля, в которые можно ввести следующую информацию:
Обратите внимание: сумма новой операции не должна превышать сумму разбиваемой операции. Если Вы хотите добавить еще одну операцию для разбивки, то нажмите на кнопку Добавить операцию и аналогичным образом заполните все поля. Сумма операций, созданных при разбивке, не должна превышать сумму исходной операции. Для того, чтобы при разбивке удалить интересующую Вас операцию, кликните по ссылке Удалить, расположенной рядом с выбранной операцией. После того, как Вы разбили операцию, нажмите на кнопку Сохранить. После того, как Вы внесли все необходимые изменения, нажмите на кнопку Сохранить. В итоге система Сбербанк ОнЛайн выведет на экран обновленный список операций по выбранной категории. Если Вам необходимо удалить операцию из выписки, нажмите на ссылку Удалить. В результате после подтверждения операция будет удалена из списка. Обратите внимание: удалить можно только те операции, которые Вы создали самостоятельно. Переход на другую страницу осуществляется по стрелочкам. Обратите внимание: Вы можете перейти к выписке по другой категории операций, кликнув по наименованию интересующей Вас категории над списком операций. Управление расходами через Сбербанк ОнЛайнВы можете установить бюджет по категории расходов и контролировать его освоение. Для этого кликните по ссылке Начните управлять своими расходами или, если Вы уже устанавливали бюджет, перейдите в раздел Управление расходами. В данном разделе системы Сбербанк ОнЛайн отображается шкала расходов за месяц в целом, шкалы освоения бюджетов по категориям, а также список категорий, по которым Вы можете установить бюджет расходования средств.
Для установления бюджета расходов нажмите на название интересующей Вас группы расходов. На экран будет выведена шкала расходов по этой категории. Затем в дополнительное поле введите сумму, которую Вы планируете потратить на операции по этой категории, и нажмите на кнопку Сохранить.
В результате на шкале будет отмечена сумма потраченных средств, а справа от линии бюджета – общая сумма запланированных расходов по данной категории. По мере расходования средств в данной категории шкала будет заполняться линией зеленого цвета. Если Вы превысите бюджет, то линия станет красного цвета.
Если Вы хотите посмотреть список расходных операций по категории, то нажмите на её название, и под шкалой расходов появится выписка.
Управление категориями расходовДанный справочник системы Сбербанк ОнЛайн содержит список расходных категорий и предназначен для управления категориями операций. Для того, чтобы добавить в справочник новую группу операций, кликните по ссылке Создать категорию. Откроется окно, в котором введите название категории. После этого нажмите на кнопку Сохранить. В результате новая категория будет добавлена в справочник.
Для того, чтобы изменить название категории, кликните по ее наименованию, на открывшейся странице внесите необходимые изменения и нажмите на кнопку Сохранить. Если Вы передумали создавать новую категорию, то нажмите на ссылку Отменить. Если Вы хотите удалить категорию из справочника, напротив выбранной категории кликните по ссылке Удалить. В результате выбранная категория будет удалена из справочника. Обратите внимание: Вы можете удалить только те категории операций, которые создали самостоятельно. Если у Вас есть операции, которые относятся к данной категории, то перед удалением необходимо изменить категорию этих операций. | |
|
| |
| Просмотров: 20134 | | |
| Всего комментариев: 0 | |