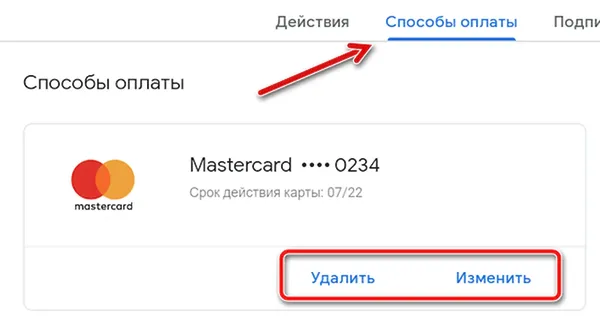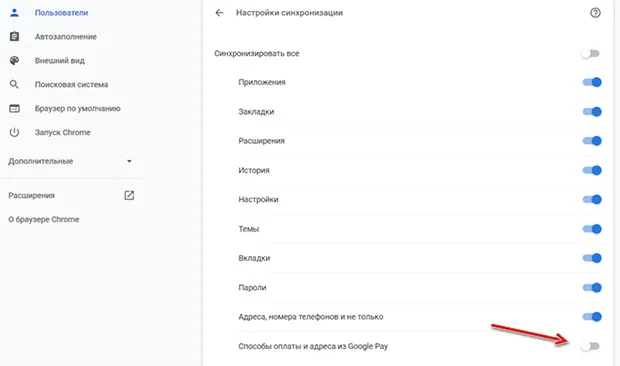Как добавить платежные данные в Google Pay для заполнения форм
Вы можете разрешить Chrome автоматически заполнять формы, используя сохраненную информацию – например, адреса и данные карты. Когда вы вводите новую информацию в форму, Chrome может спросить вас, хотите ли вы сохранить её. Chrome никогда не передает вашу информацию без вашего разрешения. Добавить или изменить данные в Chrome
Если вы включите синхронизацию и добавите, измените или удалите адрес, изменения будут видны на других устройствах. Если способ оплаты сохранен в Google Pay, вы должны отредактировать или удалить его в Google Pay. Сохранение данных карты в Google PayЕсли вы войдете в свою учетную запись Google в Chrome, вы можете попросить Google Pay предоставить данные вашей карты всем вашим устройствам. Это позволит вам быстро заполнить формы. Вы также можете добавить данные карты отдельно на каждом устройстве. Когда вы вводите информацию в форму после входа в Chrome через свою учетную запись Google, браузер может спросить вас, хотите ли вы сохранить эти данные в Google Pay. Если вы согласны, данные вашей карты будут сохранены в этой службе. Если Google Pay не поддерживает вашу форму оплаты, Chrome может предложить сохранить её на вашем устройстве. Способы оплаты, сохраненные в Google Pay, отображаются в качестве подсказок при заполнении большинства онлайн-форм. Изменить или удалить кредитную карту в Google Pay
Отключение сохранения данных карты в Google PayЧтобы отключить синхронизацию данных карты с Google Pay:
Если вы вошли в Chrome, но синхронизация не включена, ваш браузер может по-прежнему предлагать сохранить данные вашей карты в Google Pay. Когда вы входите в свою учетную запись Google через одну из служб Google, например Gmail, вы также автоматически входите в Chrome. Если вы никогда не хотите входить в Chrome, вы можете отключить вход в Chrome. Платёжные данные на Android-устройствеДобавление, редактирование и удаление ваших данныхКогда вы включаете синхронизацию в Chrome, изменения информации также видны на других устройствах.
Синхронизация данных карты с Google PayЕсли вы покупаете что-то в интернет-магазине с включенной синхронизацией способов оплаты и адресов в Chrome, браузер может спросить вас, хотите ли вы сохранить данные своей карты в Google Pay. Если вы согласны, данные карты будут сохранены в Google Pay. Если Google Pay не поддерживает вашу форму оплаты, Chrome может предложить сохранить её на вашем устройстве. Добавление, редактирование и удаление данных карты в Google Pay
Отключение синхронизации карты с Google PayЕсли вы включили синхронизацию для кредитных карт и адресов в Chrome, Google Pay сохранит информацию о вашей кредитной карте. Большинство карт, сохраненных в Google Pay, будут отображаться в виде подсказок при заполнении онлайн-форм. Чтобы отключить синхронизацию данных карты с Google Pay:
Chrome не отображает предложение сохранить информациюЕсли вы не видите никаких предложений при заполнении формы, есть две возможные причины:
Удалить данные автозаполнения формыЧтобы одновременно удалить адреса, способы оплаты и другую информацию, хранящуюся в Chrome, выполните следующие действия:
Таким образом, вы не удалите данные карты, хранящиеся в вашем аккаунте Google Pay. | |
|
| |
| Просмотров: 1853 | | |
| Всего комментариев: 0 | |