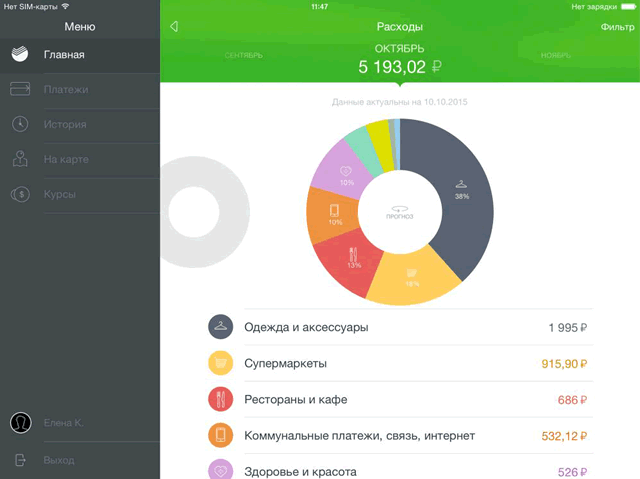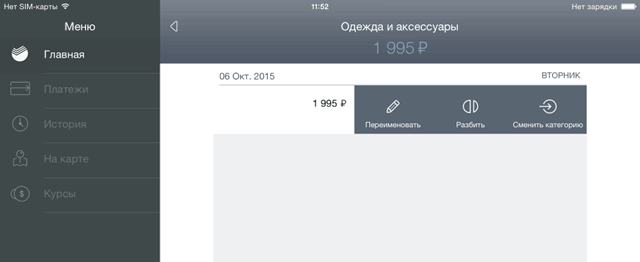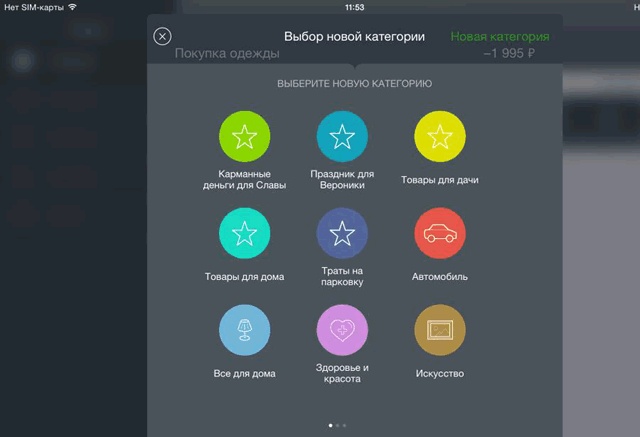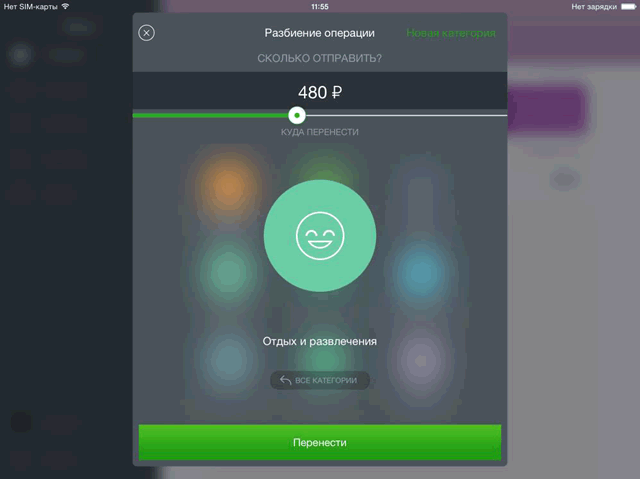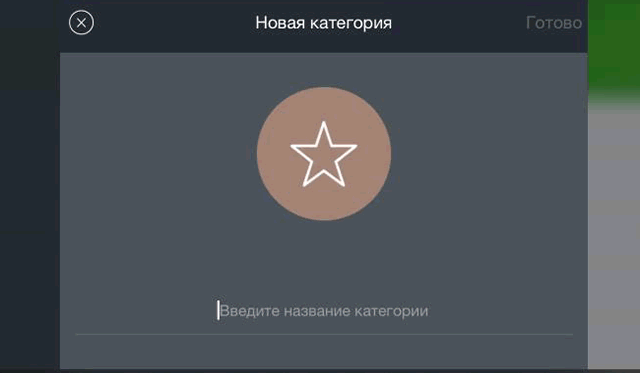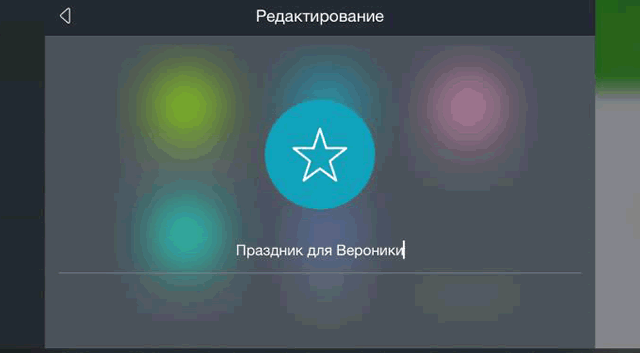Информация о расходах пользователя приложения Сбербанк ОнЛайн для iPad
При переходе в пункт «Расходы», пользователю приложения Сбербанк ОнЛайн для iPad отображаются расходы за текущий месяц посредством круговой диаграммы.
Количество секторов в диаграмме соответствует количеству финансовых затрат клиента Сбербанка. Каждый сектор диаграммы выделен цветом и является отображением процентного эквивалента денежных средств, затраченных на тот или иной тип услуг, приобретённых пользователем. Над диаграммой отображается общая сумма, затраченная в данном месяце. Чтобы просмотреть детальную информацию об услуге, на которую были затрачены средства, нажмите на нужное название в перечне. Для отображения информации по снятию наличных или переводов между счетами в диаграмме расходов, нажмите на кнопку Фильтр в правом верхнем углу и выберите соответствующий пункт. Переименование операций категории расходовЧтобы изменить название операции, необходимо на форме «Расходы» приложения Сбербанк ОнЛайн для iPad перейти в детальную информацию по операциям, выбрав соответствующую категорию. Далее необходимо провести пальцем справа налево по операции, которую необходимо переименовать. После чего отобразится панель с возможными действиями по операции.
Для изменения названия операции, необходимо нажать кнопку Переименовать, после чего, ввести нужное название во всплывающее окно и нажать Сохранить. Название у операции поменяется. Смена категории расходовДля смены категории операции, необходимо выбрать из списка нужную операцию и провести пальцем справа налево по операции, после чего отобразится панель с возможными действиями по операции. При нажатии на кнопку Сменить категорию отобразится форма для выбора категории, в которую необходимо перенести операцию.
Необходимо выбрать категорию, в которую будет переноситься нужная операция, и нажать на кнопку Перенести. Данная операция станет доступна в другой категории. Разбиение операции по категориямЧтобы разбить операцию по категориям, необходимо выбрать из списка нужную операцию и провести пальцем справа налево по операции, после чего отобразится панель с возможными действиями по операции. После нажатия на кнопку «Разбить» отображается форма для выбора категории и ввода суммы.
Необходимо указать сумму для разбивки и выбрать категорию, в которую будет производиться разбиение операции, и нажать кнопку Перенести. Данная операция разбивается и переносится в другую категорию. Создание новой категории расходовДля создания новой категории расходов в приложении Сбербанк ОнЛайн для iPad необходимо на форме расходов за месяц нажать на кнопку Создать новую категорию.
Отобразится форма создания категории.
Введите название категории в поле и нажмите на кнопку Готово на клавиатуре или в левой верхней части экрана. После нажатия кнопки Готово форма создания категории расходов закрывается и отображается страница с расходами за месяц. При нажатии кнопки × окно закрывается, создание новой категории не происходит. Управление категориями расходовДля удаления, переименования и создания пользовательских категорий расходов используется кнопка Управление категориями.
При нажатии на данную кнопку отображается форма со всеми ранее созданными категориями пользователя приложения Сбербанк ОнЛайн для iPad. Для изменения названия категории выберите необходимую категорию, после чего отобразится форма редактирования.
Введите новое название категории и нажмите на кнопку Готово. Окно редактирования закроется и у категории изменится название. Для выхода из формы редактирования на форму управления категориями нажмите кнопку . Для удаления категории нажмите на кнопку Изменить. На каждой категории появится кнопка удаления. Нажмите на крестик, после чего отобразится сообщение о подтверждении удаления категории. Нажмите на кнопку Удалить, после чего данная категория удалится. Обратите внимание, удаление невозможно для категорий, в которых находятся операции расходов. При попытке удалить подобную категорию отобразится сообщение об ошибке. | |
|
| |
| Просмотров: 2722 | | |
| Всего комментариев: 0 | |